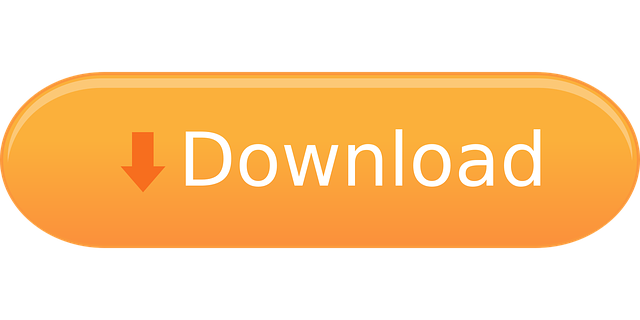To identify your MacBook Pro model, use the information in How to identify MacBook Pro models.
Just as it is for all earlier Mac Pro lines, upgrading the memory in the 'Mid-2010' and 'Mid-2012' (Nehalem/Westmere) Mac Pro models is a quick-and-easy procedure. However, it is critical that memory meet certain standards and be installed in a certain way to function properly. These systems also can use more RAM than is officially supported, too. If your Apple Mac Pro Mid 2012, 12-core memory upgrade fails at anytime–we will ship a replacement same day. We support your Apple Mac Pro Mid 2012, 12-core memory purchase long after the sale. Meet the increasing demands of your applications with more Apple Mac Pro Mid 2012, 12-core memory. Apple A Grade Macbook Pro 15.4-inch (Retina) 2.3Ghz Quad Core i7 (Mid 2012) MC975LL/A 256 GB SSD 8 GB Memory 2880x1800 Display macOS Sierra Power Adapter Included Resolution: 2880 x 1800 Part Number: MC975LL/A. Crucial Memory and SSD upgrades - 100% Compatibility Guaranteed for apple Mac Pro 12-Core Mid 2012 - FREE US Delivery.
Once you're sure which model you have, find it in the list below to go to the instructions for that model. Note: Apple notebooks not listed in this table have non-removable memory.
| 13-inch | MacBook Pro (13-inch, Mid 2012) |
| 15-inch | MacBook Pro (15-inch, Mid 2012) |
| 17-inch | MacBook Pro (17-inch, Late 2011) MacBook Pro (17-inch, Early 2011) MacBook Pro (17-inch, Mid 2010) MacBook Pro (17-inch, Mid 2009) MacBook Pro (17-inch, Early 2009) MacBook Pro (17-inch, Late 2008) and earlier |
Applicable Models
The instructions provided below are for the following MacBook Pro (13-inch) models:
- MacBook Pro (13-inch, Mid 2012)
- MacBook Pro (13-inch, Late 2011)
- MacBook Pro (13-inch, Early 2011)
- MacBook Pro (13-inch, Mid 2010)
- MacBook Pro (13-inch, Mid 2009)
Memory specifications
Use the tables below to confirm the memory you're installing is compatible with your MacBook Pro.
| MacBook Pro (13-inch, mid 2012) | |
| Number of memory slots | 2 |
| Base memory | 4 GB |
| Maximum memory | 8 GB |
| Memory card specifications | - Double Data Rate Small Outline Dual Inline Memory Module (DDR3) format - 67.6mm x 30mm (1.18 inch) - 2 GB or 4 GB - 204-pin - PC3-12800 DDR3 1600 MHz type RAM |
| Additional notes | For best performance, fill both memory slots, installing an equal memory module in each slot. |
| MacBook Pro (13-inch, Late 2011) and MacBook Pro (13-inch, Early 2011) | |
| Number of memory slots | 2 |
| Base memory | 4 GB |
| Maximum memory | 8 GB |
| Memory card specifications | - Double Data Rate Small Outline Dual Inline Memory Module (DDR3) format - 67.6mm x 30mm (1.18 inch) - 2 GB or 4 GB - 204-pin - PC3-10600 DDR3 1333 MHz type RAM |
| Additional notes | For best performance, fill both memory slots, installing an equal memory module in each slot. |
| MacBook Pro (13-inch, Mid 2010) and MacBook Pro (13-inch, Mid 2009) | |
| Number of memory slots | 2 |
| Base memory | 4 GB |
| Maximum memory | 8 GB |
| Memory card specifications | - Double Data Rate Small Outline Dual Inline Memory Module (DDR3) format -30mm (1.18 inch) - 2 GB or 4 GB - 204-pin - PC3-8500 DDR3 1066 MHz type RAM |
| Additional notes | For best performance, fill both memory slots, installing an equal memory module in each slot. |
Removing or installing memory
Warning: The internal components of your MacBook Pro can be warm. If you have been using your MacBook Pro, wait ten minutes after shutting down the computer to let the internal components cool before continuing.
Step 1: Remove the bottom case
- Shut down your MacBook Pro. Disconnect the power adapter, Ethernet cable, USB cables, security lock, and any other cables connected to the MacBook Pro to prevent damaging the computer.
- Turn over your MacBook Pro and remove the ten (10) screws that secure the bottom case. Because the screws are different lengths, note the screw lengths and locations so you can replace the screws correctly. Put them aside in a safe place. Lift off the case and place it to the side.
- Touch a metal surface inside the computer to discharge any static electricity from your body.
Step 2: Remove existing memory (if present)
- Push the levers on the sides of the memory module in an outward direction to release the module from the memory card slot. The memory pops up at an angle. Before removing it, make sure you find the half-circle notches. If you don't, try pressing the levers outward again.
- Hold the memory module by its notches and remove it from the slot.
- Remove the other memory module.
Important: Hold the memory modules by their edges, and do not touch the gold connectors.
Step 3: Install memory
- Align the notch on the gold edge of the module with the notch in the lower memory slot.
- Tilt the card and push the memory into the slot.
- Use two fingers with firm, even pressure to push down on the memory module. There should be a click when you insert the memory correctly.
- Repeat this procedure to install an additional memory module in the top slot. Press down on the module to make sure it is level.
Note: Make sure you install the memory according to this illustration, with the gold contacts inserted almost completely into the connector.
Step 4: Replace the bottom case
2012 Mac Pro For Sale
Replace the bottom case. Replace and tighten the ten screws you removed earlier, making sure to put the different length screws in their proper locations.
Applicable Models
The instructions provided below are for the following MacBook Pro 15-inch models:
- MacBook Pro (15-inch, Mid 2012)
- MacBook Pro (15-inch, Late 2011)
- MacBook Pro (15-inch, Early 2011)
- MacBook Pro (15-inch, Mid 2010)
- MacBook Pro (15-inch, 2.53GHz Mid 2009)
- MacBook Pro (15-inch, Mid 2009)
Memory specifications
Please use the tables below to confirm the memory being installed is compatible with your MacBook Pro.
| MacBook Pro (15-inch, Mid 2012) | |
| Number of memory slots | 2 |
| Base memory | 4 GB |
| Maximum memory | 8 GB |
| Memory card specifications | - Double Data Rate Small Outline Dual Inline Memory Module (DDR3) format - 30mm (1.18 inch) - 2 GB or 4 GB - 204-pin - PC3-12800 DDR3 1600 MHz type RAM |
| Additional notes | For best performance, fill both memory slots, installing an equal memory module in each slot. |
| MacBook Pro (15-inch, Late 2011) and MacBook Pro (15-inch, Early 2011) | |
| Number of memory slots | 2 |
| Base memory | 4 GB |
| Maximum memory | 8 GB |
| Memory card specifications | - Double Data Rate Small Outline Dual Inline Memory Module (DDR3) format - 30mm (1.18 inch) - 2 GB or 4 GB - 204-pin - PC3-10600 DDR3 1333 MHz type RAM |
| Additional notes | For best performance, fill both memory slots, installing an equal memory module in each slot. |
| MacBook Pro (15-inch, Mid 2010), MacBook Pro (15-inch, 2.53GHz Mid 2009), MacBook Pro (15-inch, Mid 2009) | |
| Number of memory slots | 2 |
| Base memory | 4 GB |
| Maximum memory | 8 GB |
| Memory card specifications | - Double Data Rate Small Outline Dual Inline Memory Module (DDR3) format - 30mm (1.18 inch) - 2 GB or 4 GB - 204-pin - PC3-8500 DDR3 1066 MHz type RAM |
| Additional notes | For best performance, fill both memory slots, installing an equal memory module in each slot. |
Removing or installing memory
Warning: The internal components of your MacBook Pro can be warm. If you have been using your MacBook Pro, wait ten minutes after shutting down the computer to let the internal components cool before continuing.
Архиватор winrar for mac. Unzip RAR files on your Mac from the Context menu. With WinZip for Mac 2.0 or later, you can right-click (or press CTRL and click) your saved RAR files and use the Context Menu to unzip them. Click on Services at the bottom of the Context menu, then choose Unzip. Buy WinZip for Mac. WinRAR is a Windows data compression tool that focuses on the RAR and ZIP data compression formats for all Windows users. Supports RAR, ZIP, CAB, ARJ, LZH, TAR, GZip, UUE, ISO, BZIP2, Z and 7-Zip. WinRAR is a data compression tool for Windows that focuses on RAR and ZIP files. It also supports CAB, ARJ, LZH, TAR, Gzip, UUE, ISO, BZIP2, Z and 7-Zip. WinRAR 5.91 Compress, Encrypt, Package and Backup with only one utility. Over 500 million users worldwide make WinRAR the world's most popular compression tool today. There is no better way to compress files for efficient and secure file transfer, faster e-mail transmission and well organized data storage and also a solution for business.
Step 1: Remove the bottom case
- Shut down your MacBook Pro. Disconnect the power adapter, Ethernet cable, USB cables, security lock, and any other cables connected to the MacBook Pro to prevent damaging the computer.
- Turn over your MacBook Pro and remove the ten (10) screws that secure the bottom case. Because the screws are different lengths, note the screw lengths and locations so you can replace the screws correctly. Put them aside in a safe place. Lift off the case and place it to the side.
- Touch a metal surface inside the computer to discharge any static electricity from your body.
Step 2: Remove existing memory (if present)
- Push the levers on the sides of the memory module in an outward direction to release the module from the memory card slot. The memory pops up at an angle. Before removing it, make sure you find the half-circle notches. If you don't, try pressing the levers outward again.
- Hold the memory module by its notches and remove it from the slot.
- Remove the other memory module.
Important: Hold the memory modules by their edges, and do not touch the gold connectors.
Step 3: Install memory
- Align the notch on the gold edge of the module with the notch in the lower memory slot.
- Tilt the card and push the memory into the slot.
- Use two fingers with firm, even pressure to push down on the memory module. There should be a click when you insert the memory correctly.
- Repeat this procedure to install an additional memory module in the top slot. Press down on the module to make sure it is level.Note: Make sure you install the memory according to this illustration, with the gold contacts inserted almost completely into the connector.
Step 4: Replace the bottom case
Replace and tighten the ten screws you removed earlier, making sure to put the different length screws in their proper locations.
Applicable model
The instructions provided below are for the following MacBook Pro 15-inch models:
- MacBook Pro (15-inch, Late 2008)
Memory specifications
Please use the table below to confirm the memory being installed is compatible with your MacBook Pro.
| MacBook Pro (15-inch, late 2008) | |
| Number of memory slots | 2 |
| Base memory | 2 GB |
| Maximum memory | 4 GB |
| Memory card specifications | - Double Data Rate Small Outline Dual Inline Memory Module (DDR3) format - 30mm (1.18 inch) - 1 GB or 2 GB - 204-pin - PC3-8500 DDR3 1066 MHz type RAM |
| Additional notes | For best performance, fill both memory slots and install an identical memory module in each slot. |
Removing or installing memory
Warning: The internal components of your MacBook Pro can be warm. If you have been using your MacBook Pro, wait ten minutes after shutting down the computer to let the internal components cool before continuing.
Step 1: Remove the access door
- Shut down your MacBook Pro. Disconnect the power adapter, Ethernet cable, security lock, and any other cords connected to the MacBook Pro to prevent damaging the computer.
- Turn over your MacBook Pro and locate the latch. Push down to release the latch and remove the access door that covers the battery and hard drive.
- The latch must be in its released, open position to remove the access door.
Step 2: Remove the battery
With the latch still in its open position, gently pull up on the tab to remove the battery.
Step 3: Remove the bottom case
- Remove the eight screws that secure the bottom case of your MacBook Pro, and then remove the bottom case.
Important: Because the screws are different lengths, note the screw lengths and locations so you can replace the screws correctly. Put them aside in a safe place. - Touch a metal surface inside the computer to discharge any static electricity from your body.
Step 4: Remove existing memory (if present)
- Push out the ejection levers on the sides of the memory module to release the module from the memory card slot. The memory pops up at an angle. Before removing it, make sure you find the half-circle notches. If you don't, try pressing the ejection levers again.
- Hold the memory module by the notches and remove it from the slot.
- Remove the other memory module.
Important: Hold the memory modules by their edges; do not touch the gold connectors.
Step 5: Install memory
- Align the notch on the gold edge of the module with the notch in the lower memory slot.
- Tilt the card and push the memory into the slot.
- Use two fingers with firm, even pressure to push down on the memory module. There should be a click when you insert the memory correctly.
- Repeat, if necessary, to install an additional memory module in the top slot. Press down on the module to make sure it is level.
Note: Make sure you install the memory according to the illustration below, with the gold contacts inserted almost completely into the connector.
Step 6: Replace the bottom case
Replace the bottom case. Replace and tighten the eight screws.
Step 7: Replace the battery
To replace the battery, make sure the latch is in its open position. Hold the battery at an angle and slide the lipped edge of the battery below the brackets on the outside edge of the battery bay. Gently press the battery down.
Step 8: Replace the access door
With the latch in the open position replace the access door, making sure it is level with the bottom case of your MacBook Pro, and press the latch into the closed position.
Applicable models
The instructions provided below are for the following MacBook Pro 17-inch models:
- MacBook Pro (17-inch, Late 2011)
- MacBook Pro (17-inch, Early 2011)
- MacBook Pro (17-inch, Mid 2010)
- MacBook Pro (17-inch, Mid 2009)
- MacBook Pro (17-inch, Early 2009)
Memory specifications
Use the tables below to confirm the memory being installed is compatible with your MacBook Pro.
| MacBook Pro (17-inch, Late 2011) and MacBook Pro (17-inch, Early 2011) | |
| Number of memory slots | 2 |
| Base memory | 4 GB |
| Maximum memory | 8 GB |
| Memory card specifications | - Double Data Rate Small Outline Dual Inline Memory Module (DDR3) format - 67.6mm x 30mm (1.18 inch) - 2 GB or 4 GB - 204-pin - PC3-10600 DDR3 1333 MHz type RAM |
| Additional notes | You can add two 4 GB memory modules for a maximum of 8 GB of memory. For best performance, fill both memory slots and install an identical memory module in each slot. |
| MacBook Pro (17-inch, Mid 2010), MacBook Pro (17-inch, Mid 2009), and MacBook Pro (17-inch, Early 2009) | |
| Number of memory slots | 2 |
| Base memory | 4 GB |
| Maximum memory | 8 GB |
| Memory card specifications | - Double Data Rate Small Outline Dual Inline Memory Module (DDR3) format - 30mm (1.18 inch) - 2 GB or 4 GB - 204-pin - PC3-8500 DDR3 1066 MHz type RAM |
| Additional notes | You can add two 4 GB memory modules for a maximum of 8 GB of memory. For best performance, fill both memory slots and install an identical memory module in each slot. |
Removing or installing memory
Warning: The internal components of your MacBook Pro can be warm. If you have been using your MacBook Pro, wait ten minutes after shutting down the computer to let the internal components cool before continuing.
Step 1: Remove the bottom case
- Shut down your MacBook Pro. Disconnect the power adapter, Ethernet cable, USB cables, security lock, and any other cables connected to the MacBook Pro to prevent damaging the computer.
- Turn over your MacBook Pro and remove the ten (10) screws that secure the bottom case. Because the screws are different lengths, note the screw lengths and locations so you can replace the screws correctly. Put them aside in a safe place. Lift off the case and place it to the side.
- Touch a metal surface inside the computer to discharge any static electricity from your body.
Step 2: Remove existing memory (if present)
- Push the levers on the sides of the memory module in an outward direction to release the module from the memory card slot. The memory pops up at an angle. Before removing it, make sure you find the half-circle notches. If you can't find the notches, try pressing the levers outward again.
- Hold the memory module by its notches and remove it from the slot.
- Remove the other memory module.
Important: Hold the memory modules by their edges; do not touch the gold connectors.
Step 3: Install memory
- Align the notch on the gold edge of the module with the notch in the lower memory slot.
- Tilt the card and push the memory into the slot.
- Use two fingers with firm, even pressure to push down on the memory module. There should be a click when you insert the memory correctly.
- Repeat this procedure to install an additional memory module in the top slot. Press down on the module to make sure it is level.
Note: Make sure your memory is installed according to the illustration below, with the gold contacts inserted almost completely into the connector.
Step 4: Replace the bottom case
Replace the bottom case. Replace and tighten the ten screws you removed earlier, making sure to put the different length screws in their proper locations.
Applicable models
The instructions provided below are for the following MacBook Pro 15-inch and 17-inch models:
- MacBook Pro (17-inch, Late 2008) and earlier
- MacBook Pro (15-inch, Early 2008) and earlier
Memory specifications
Please use the tables below to confirm the memory being installed is compatible with your MacBook Pro.
| MacBook Pro (17-inch, Late 2008) and earlier and MacBook Pro (15-inch, Early 2008) and earlier | |
| Number of memory slots | 2 |
| Base memory | 512 MB (configure to order) |
| Maximum memory | Refer to the table below |
| Memory card specifications | - Double Data Rate Small Outline Dual Inline Memory Module (DDR3) format - 30mm (1.18 inch) - 200-pin - PC2-5300 DDR2 667 MHz Type RAM |
Refer to this table for the maximum amount of memory that can be recognized by these notebook computers:
| 2 GB | MacBook Pro, MacBook Pro (17-inch), MacBook Pro (15-inch, Glossy) |
| 3 GB | MacBook Pro (15-inch and 17-inch Core 2 Duo) Note: These models will support only 3 GB total memory. If you want to maximize the amount of SDRAM in your computer, install a 2 GB SO-DIMM in one slot and a 1GB SO-DIMM in the other. |
| 4 GB | MacBook Pro (15-inch 2.4/2.2 GHz), MacBook Pro (17-inch 2.4 GHz), MacBook Pro (15-inch Early 2008), MacBook Pro (17-inch Late 2008) |
Removing or installing memory
You will need to remove the battery before installing additional memory and reinstall the battery after installing the memory. The following procedure includes all the necessary instructions for both parts of the process.
Warning: The internal components of your MacBook Pro can be warm. If you have been using your MacBook Pro, wait ten minutes after shutting down the computer to let the internal components cool before continuing.
Step 1: Remove the battery
Memory For Macbook Pro 2011
- Shut down your MacBook Pro. Disconnect the power adapter, Ethernet cable, and any other cords connected to the MacBook Pro to prevent damaging the computer.
- Turn the computer over.
- Locate the battery release latches on each side of the battery.
- Slide both latches up. The battery should pop up slightly.
- Lift the battery out.
Step 2: Remove the memory door
- Using a Phillips size 00 screwdriver, unscrew the memory door and remove it from the battery bay of your computer. Depending on the model of your MacBook Pro, you may have three or four screws.
- Touch a metal surface inside the computer to discharge any static electricity from your body.
Step 3: Remove existing memory (if present)
If you need to remove a memory card—for example if you are replacing it or if you need to get past the memory in the top slot to access the bottom slot—you can remove the card by spreading the tabs on each side of the card away from the notches in the memory card. The card should pop up slightly. Lift the memory card to about a 25-degree angle and then gently slide the card out of the memory slot.
Important: Hold the memory modules by their edges; do not touch the gold connectors.
Step 4: Install memory
- Insert the new memory card at a 25-degree angle. Line up the notch in the card with the small tab in the memory slot and slide the card into the slot until the gold edge is almost invisible. Firmly press the memory card into the memory slot. You might feel some resistance.
- Gently spread the small tabs in the memory slot away from the notches and push the memory card down until the two tabs on either side of the card lock into place.
- Insert any additional memory into the second slot.
Note: Make sure you install the memory according to the illustration below, with the gold contacts inserted almost completely into the connector.
Step 5: Replace the memory door
Replace the memory door, and make sure the door is lying flat before you screw it back into place.
Step 6: To insert the battery
- Place the bottom edge of the battery into the battery compartment at an angle, as shown below.
- Gently press the top edge of the battery down until the battery latch locks into place.

Learn more

| 13-inch | MacBook Pro (13-inch, Mid 2012) |
| 15-inch | MacBook Pro (15-inch, Mid 2012) |
| 17-inch | MacBook Pro (17-inch, Late 2011) MacBook Pro (17-inch, Early 2011) MacBook Pro (17-inch, Mid 2010) MacBook Pro (17-inch, Mid 2009) MacBook Pro (17-inch, Early 2009) MacBook Pro (17-inch, Late 2008) and earlier |
Applicable Models
The instructions provided below are for the following MacBook Pro (13-inch) models:
- MacBook Pro (13-inch, Mid 2012)
- MacBook Pro (13-inch, Late 2011)
- MacBook Pro (13-inch, Early 2011)
- MacBook Pro (13-inch, Mid 2010)
- MacBook Pro (13-inch, Mid 2009)
Memory specifications
Use the tables below to confirm the memory you're installing is compatible with your MacBook Pro.
| MacBook Pro (13-inch, mid 2012) | |
| Number of memory slots | 2 |
| Base memory | 4 GB |
| Maximum memory | 8 GB |
| Memory card specifications | - Double Data Rate Small Outline Dual Inline Memory Module (DDR3) format - 67.6mm x 30mm (1.18 inch) - 2 GB or 4 GB - 204-pin - PC3-12800 DDR3 1600 MHz type RAM |
| Additional notes | For best performance, fill both memory slots, installing an equal memory module in each slot. |
| MacBook Pro (13-inch, Late 2011) and MacBook Pro (13-inch, Early 2011) | |
| Number of memory slots | 2 |
| Base memory | 4 GB |
| Maximum memory | 8 GB |
| Memory card specifications | - Double Data Rate Small Outline Dual Inline Memory Module (DDR3) format - 67.6mm x 30mm (1.18 inch) - 2 GB or 4 GB - 204-pin - PC3-10600 DDR3 1333 MHz type RAM |
| Additional notes | For best performance, fill both memory slots, installing an equal memory module in each slot. |
| MacBook Pro (13-inch, Mid 2010) and MacBook Pro (13-inch, Mid 2009) | |
| Number of memory slots | 2 |
| Base memory | 4 GB |
| Maximum memory | 8 GB |
| Memory card specifications | - Double Data Rate Small Outline Dual Inline Memory Module (DDR3) format -30mm (1.18 inch) - 2 GB or 4 GB - 204-pin - PC3-8500 DDR3 1066 MHz type RAM |
| Additional notes | For best performance, fill both memory slots, installing an equal memory module in each slot. |
Removing or installing memory
Warning: The internal components of your MacBook Pro can be warm. If you have been using your MacBook Pro, wait ten minutes after shutting down the computer to let the internal components cool before continuing.
Step 1: Remove the bottom case
- Shut down your MacBook Pro. Disconnect the power adapter, Ethernet cable, USB cables, security lock, and any other cables connected to the MacBook Pro to prevent damaging the computer.
- Turn over your MacBook Pro and remove the ten (10) screws that secure the bottom case. Because the screws are different lengths, note the screw lengths and locations so you can replace the screws correctly. Put them aside in a safe place. Lift off the case and place it to the side.
- Touch a metal surface inside the computer to discharge any static electricity from your body.
Step 2: Remove existing memory (if present)
- Push the levers on the sides of the memory module in an outward direction to release the module from the memory card slot. The memory pops up at an angle. Before removing it, make sure you find the half-circle notches. If you don't, try pressing the levers outward again.
- Hold the memory module by its notches and remove it from the slot.
- Remove the other memory module.
Important: Hold the memory modules by their edges, and do not touch the gold connectors.
Step 3: Install memory
- Align the notch on the gold edge of the module with the notch in the lower memory slot.
- Tilt the card and push the memory into the slot.
- Use two fingers with firm, even pressure to push down on the memory module. There should be a click when you insert the memory correctly.
- Repeat this procedure to install an additional memory module in the top slot. Press down on the module to make sure it is level.
Note: Make sure you install the memory according to this illustration, with the gold contacts inserted almost completely into the connector.
Step 4: Replace the bottom case
2012 Mac Pro For Sale
Replace the bottom case. Replace and tighten the ten screws you removed earlier, making sure to put the different length screws in their proper locations.
Applicable Models
The instructions provided below are for the following MacBook Pro 15-inch models:
- MacBook Pro (15-inch, Mid 2012)
- MacBook Pro (15-inch, Late 2011)
- MacBook Pro (15-inch, Early 2011)
- MacBook Pro (15-inch, Mid 2010)
- MacBook Pro (15-inch, 2.53GHz Mid 2009)
- MacBook Pro (15-inch, Mid 2009)
Memory specifications
Please use the tables below to confirm the memory being installed is compatible with your MacBook Pro.
| MacBook Pro (15-inch, Mid 2012) | |
| Number of memory slots | 2 |
| Base memory | 4 GB |
| Maximum memory | 8 GB |
| Memory card specifications | - Double Data Rate Small Outline Dual Inline Memory Module (DDR3) format - 30mm (1.18 inch) - 2 GB or 4 GB - 204-pin - PC3-12800 DDR3 1600 MHz type RAM |
| Additional notes | For best performance, fill both memory slots, installing an equal memory module in each slot. |
| MacBook Pro (15-inch, Late 2011) and MacBook Pro (15-inch, Early 2011) | |
| Number of memory slots | 2 |
| Base memory | 4 GB |
| Maximum memory | 8 GB |
| Memory card specifications | - Double Data Rate Small Outline Dual Inline Memory Module (DDR3) format - 30mm (1.18 inch) - 2 GB or 4 GB - 204-pin - PC3-10600 DDR3 1333 MHz type RAM |
| Additional notes | For best performance, fill both memory slots, installing an equal memory module in each slot. |
| MacBook Pro (15-inch, Mid 2010), MacBook Pro (15-inch, 2.53GHz Mid 2009), MacBook Pro (15-inch, Mid 2009) | |
| Number of memory slots | 2 |
| Base memory | 4 GB |
| Maximum memory | 8 GB |
| Memory card specifications | - Double Data Rate Small Outline Dual Inline Memory Module (DDR3) format - 30mm (1.18 inch) - 2 GB or 4 GB - 204-pin - PC3-8500 DDR3 1066 MHz type RAM |
| Additional notes | For best performance, fill both memory slots, installing an equal memory module in each slot. |
Removing or installing memory
Warning: The internal components of your MacBook Pro can be warm. If you have been using your MacBook Pro, wait ten minutes after shutting down the computer to let the internal components cool before continuing.
Архиватор winrar for mac. Unzip RAR files on your Mac from the Context menu. With WinZip for Mac 2.0 or later, you can right-click (or press CTRL and click) your saved RAR files and use the Context Menu to unzip them. Click on Services at the bottom of the Context menu, then choose Unzip. Buy WinZip for Mac. WinRAR is a Windows data compression tool that focuses on the RAR and ZIP data compression formats for all Windows users. Supports RAR, ZIP, CAB, ARJ, LZH, TAR, GZip, UUE, ISO, BZIP2, Z and 7-Zip. WinRAR is a data compression tool for Windows that focuses on RAR and ZIP files. It also supports CAB, ARJ, LZH, TAR, Gzip, UUE, ISO, BZIP2, Z and 7-Zip. WinRAR 5.91 Compress, Encrypt, Package and Backup with only one utility. Over 500 million users worldwide make WinRAR the world's most popular compression tool today. There is no better way to compress files for efficient and secure file transfer, faster e-mail transmission and well organized data storage and also a solution for business.
Step 1: Remove the bottom case
- Shut down your MacBook Pro. Disconnect the power adapter, Ethernet cable, USB cables, security lock, and any other cables connected to the MacBook Pro to prevent damaging the computer.
- Turn over your MacBook Pro and remove the ten (10) screws that secure the bottom case. Because the screws are different lengths, note the screw lengths and locations so you can replace the screws correctly. Put them aside in a safe place. Lift off the case and place it to the side.
- Touch a metal surface inside the computer to discharge any static electricity from your body.
Step 2: Remove existing memory (if present)
- Push the levers on the sides of the memory module in an outward direction to release the module from the memory card slot. The memory pops up at an angle. Before removing it, make sure you find the half-circle notches. If you don't, try pressing the levers outward again.
- Hold the memory module by its notches and remove it from the slot.
- Remove the other memory module.
Important: Hold the memory modules by their edges, and do not touch the gold connectors.
Step 3: Install memory
- Align the notch on the gold edge of the module with the notch in the lower memory slot.
- Tilt the card and push the memory into the slot.
- Use two fingers with firm, even pressure to push down on the memory module. There should be a click when you insert the memory correctly.
- Repeat this procedure to install an additional memory module in the top slot. Press down on the module to make sure it is level.Note: Make sure you install the memory according to this illustration, with the gold contacts inserted almost completely into the connector.
Step 4: Replace the bottom case
Replace and tighten the ten screws you removed earlier, making sure to put the different length screws in their proper locations.
Applicable model
The instructions provided below are for the following MacBook Pro 15-inch models:
- MacBook Pro (15-inch, Late 2008)
Memory specifications
Please use the table below to confirm the memory being installed is compatible with your MacBook Pro.
| MacBook Pro (15-inch, late 2008) | |
| Number of memory slots | 2 |
| Base memory | 2 GB |
| Maximum memory | 4 GB |
| Memory card specifications | - Double Data Rate Small Outline Dual Inline Memory Module (DDR3) format - 30mm (1.18 inch) - 1 GB or 2 GB - 204-pin - PC3-8500 DDR3 1066 MHz type RAM |
| Additional notes | For best performance, fill both memory slots and install an identical memory module in each slot. |
Removing or installing memory
Warning: The internal components of your MacBook Pro can be warm. If you have been using your MacBook Pro, wait ten minutes after shutting down the computer to let the internal components cool before continuing.
Step 1: Remove the access door
- Shut down your MacBook Pro. Disconnect the power adapter, Ethernet cable, security lock, and any other cords connected to the MacBook Pro to prevent damaging the computer.
- Turn over your MacBook Pro and locate the latch. Push down to release the latch and remove the access door that covers the battery and hard drive.
- The latch must be in its released, open position to remove the access door.
Step 2: Remove the battery
With the latch still in its open position, gently pull up on the tab to remove the battery.
Step 3: Remove the bottom case
- Remove the eight screws that secure the bottom case of your MacBook Pro, and then remove the bottom case.
Important: Because the screws are different lengths, note the screw lengths and locations so you can replace the screws correctly. Put them aside in a safe place. - Touch a metal surface inside the computer to discharge any static electricity from your body.
Step 4: Remove existing memory (if present)
- Push out the ejection levers on the sides of the memory module to release the module from the memory card slot. The memory pops up at an angle. Before removing it, make sure you find the half-circle notches. If you don't, try pressing the ejection levers again.
- Hold the memory module by the notches and remove it from the slot.
- Remove the other memory module.
Important: Hold the memory modules by their edges; do not touch the gold connectors.
Step 5: Install memory
- Align the notch on the gold edge of the module with the notch in the lower memory slot.
- Tilt the card and push the memory into the slot.
- Use two fingers with firm, even pressure to push down on the memory module. There should be a click when you insert the memory correctly.
- Repeat, if necessary, to install an additional memory module in the top slot. Press down on the module to make sure it is level.
Note: Make sure you install the memory according to the illustration below, with the gold contacts inserted almost completely into the connector.
Step 6: Replace the bottom case
Replace the bottom case. Replace and tighten the eight screws.
Step 7: Replace the battery
To replace the battery, make sure the latch is in its open position. Hold the battery at an angle and slide the lipped edge of the battery below the brackets on the outside edge of the battery bay. Gently press the battery down.
Step 8: Replace the access door
With the latch in the open position replace the access door, making sure it is level with the bottom case of your MacBook Pro, and press the latch into the closed position.
Applicable models
The instructions provided below are for the following MacBook Pro 17-inch models:
- MacBook Pro (17-inch, Late 2011)
- MacBook Pro (17-inch, Early 2011)
- MacBook Pro (17-inch, Mid 2010)
- MacBook Pro (17-inch, Mid 2009)
- MacBook Pro (17-inch, Early 2009)
Memory specifications
Use the tables below to confirm the memory being installed is compatible with your MacBook Pro.
| MacBook Pro (17-inch, Late 2011) and MacBook Pro (17-inch, Early 2011) | |
| Number of memory slots | 2 |
| Base memory | 4 GB |
| Maximum memory | 8 GB |
| Memory card specifications | - Double Data Rate Small Outline Dual Inline Memory Module (DDR3) format - 67.6mm x 30mm (1.18 inch) - 2 GB or 4 GB - 204-pin - PC3-10600 DDR3 1333 MHz type RAM |
| Additional notes | You can add two 4 GB memory modules for a maximum of 8 GB of memory. For best performance, fill both memory slots and install an identical memory module in each slot. |
| MacBook Pro (17-inch, Mid 2010), MacBook Pro (17-inch, Mid 2009), and MacBook Pro (17-inch, Early 2009) | |
| Number of memory slots | 2 |
| Base memory | 4 GB |
| Maximum memory | 8 GB |
| Memory card specifications | - Double Data Rate Small Outline Dual Inline Memory Module (DDR3) format - 30mm (1.18 inch) - 2 GB or 4 GB - 204-pin - PC3-8500 DDR3 1066 MHz type RAM |
| Additional notes | You can add two 4 GB memory modules for a maximum of 8 GB of memory. For best performance, fill both memory slots and install an identical memory module in each slot. |
Removing or installing memory
Warning: The internal components of your MacBook Pro can be warm. If you have been using your MacBook Pro, wait ten minutes after shutting down the computer to let the internal components cool before continuing.
Step 1: Remove the bottom case
- Shut down your MacBook Pro. Disconnect the power adapter, Ethernet cable, USB cables, security lock, and any other cables connected to the MacBook Pro to prevent damaging the computer.
- Turn over your MacBook Pro and remove the ten (10) screws that secure the bottom case. Because the screws are different lengths, note the screw lengths and locations so you can replace the screws correctly. Put them aside in a safe place. Lift off the case and place it to the side.
- Touch a metal surface inside the computer to discharge any static electricity from your body.
Step 2: Remove existing memory (if present)
- Push the levers on the sides of the memory module in an outward direction to release the module from the memory card slot. The memory pops up at an angle. Before removing it, make sure you find the half-circle notches. If you can't find the notches, try pressing the levers outward again.
- Hold the memory module by its notches and remove it from the slot.
- Remove the other memory module.
Important: Hold the memory modules by their edges; do not touch the gold connectors.
Step 3: Install memory
- Align the notch on the gold edge of the module with the notch in the lower memory slot.
- Tilt the card and push the memory into the slot.
- Use two fingers with firm, even pressure to push down on the memory module. There should be a click when you insert the memory correctly.
- Repeat this procedure to install an additional memory module in the top slot. Press down on the module to make sure it is level.
Note: Make sure your memory is installed according to the illustration below, with the gold contacts inserted almost completely into the connector.
Step 4: Replace the bottom case
Replace the bottom case. Replace and tighten the ten screws you removed earlier, making sure to put the different length screws in their proper locations.
Applicable models
The instructions provided below are for the following MacBook Pro 15-inch and 17-inch models:
- MacBook Pro (17-inch, Late 2008) and earlier
- MacBook Pro (15-inch, Early 2008) and earlier
Memory specifications
Please use the tables below to confirm the memory being installed is compatible with your MacBook Pro.
| MacBook Pro (17-inch, Late 2008) and earlier and MacBook Pro (15-inch, Early 2008) and earlier | |
| Number of memory slots | 2 |
| Base memory | 512 MB (configure to order) |
| Maximum memory | Refer to the table below |
| Memory card specifications | - Double Data Rate Small Outline Dual Inline Memory Module (DDR3) format - 30mm (1.18 inch) - 200-pin - PC2-5300 DDR2 667 MHz Type RAM |
Refer to this table for the maximum amount of memory that can be recognized by these notebook computers:
| 2 GB | MacBook Pro, MacBook Pro (17-inch), MacBook Pro (15-inch, Glossy) |
| 3 GB | MacBook Pro (15-inch and 17-inch Core 2 Duo) Note: These models will support only 3 GB total memory. If you want to maximize the amount of SDRAM in your computer, install a 2 GB SO-DIMM in one slot and a 1GB SO-DIMM in the other. |
| 4 GB | MacBook Pro (15-inch 2.4/2.2 GHz), MacBook Pro (17-inch 2.4 GHz), MacBook Pro (15-inch Early 2008), MacBook Pro (17-inch Late 2008) |
Removing or installing memory
You will need to remove the battery before installing additional memory and reinstall the battery after installing the memory. The following procedure includes all the necessary instructions for both parts of the process.
Warning: The internal components of your MacBook Pro can be warm. If you have been using your MacBook Pro, wait ten minutes after shutting down the computer to let the internal components cool before continuing.
Step 1: Remove the battery
Memory For Macbook Pro 2011
- Shut down your MacBook Pro. Disconnect the power adapter, Ethernet cable, and any other cords connected to the MacBook Pro to prevent damaging the computer.
- Turn the computer over.
- Locate the battery release latches on each side of the battery.
- Slide both latches up. The battery should pop up slightly.
- Lift the battery out.
Step 2: Remove the memory door
- Using a Phillips size 00 screwdriver, unscrew the memory door and remove it from the battery bay of your computer. Depending on the model of your MacBook Pro, you may have three or four screws.
- Touch a metal surface inside the computer to discharge any static electricity from your body.
Step 3: Remove existing memory (if present)
If you need to remove a memory card—for example if you are replacing it or if you need to get past the memory in the top slot to access the bottom slot—you can remove the card by spreading the tabs on each side of the card away from the notches in the memory card. The card should pop up slightly. Lift the memory card to about a 25-degree angle and then gently slide the card out of the memory slot.
Important: Hold the memory modules by their edges; do not touch the gold connectors.
Step 4: Install memory
- Insert the new memory card at a 25-degree angle. Line up the notch in the card with the small tab in the memory slot and slide the card into the slot until the gold edge is almost invisible. Firmly press the memory card into the memory slot. You might feel some resistance.
- Gently spread the small tabs in the memory slot away from the notches and push the memory card down until the two tabs on either side of the card lock into place.
- Insert any additional memory into the second slot.
Note: Make sure you install the memory according to the illustration below, with the gold contacts inserted almost completely into the connector.
Step 5: Replace the memory door
Replace the memory door, and make sure the door is lying flat before you screw it back into place.
Step 6: To insert the battery
- Place the bottom edge of the battery into the battery compartment at an angle, as shown below.
- Gently press the top edge of the battery down until the battery latch locks into place.
Learn more
Checking that your computer recognizes the new memory
After installing additional memory, you should confirm that the computer recognizes the new memory. To check the computer's memory:
- Start up your computer.
- When you see the Mac OS X desktop, choose the Apple () menu from the upper-left menu bar, then choose About This Mac.
The total memory includes the amount of memory that originally came with the computer plus the new memory you added, or if all the memory has been replaced, the new total for that memory. For detailed information about the amount of memory installed in your computer, open System Profiler by choosing Apple () and then About This Mac. Then, click More Info and then Memory from the Hardware section that appears in System Profiler.
If your computer doesn't recognize the memory or doesn't start up correctly, confirm that the memory you installed is compatible with your MacBook Pro and that it is installed correctly by reseating the memory.
- Tech Specs
- Install Video
- Shipping
Tech Specs
MacBook Pro Mid 2012
DDR3-1600Mhz
MacBook Pro 13 inch and 15 inch Mid 2012 RAM upgrades run DDR3-1600Mhz with a system maximum of 16GB. It is important to note the 2012 MacBook Pro Retina Display (Model ID 10,1 and 10,2) comes with on-board memory only and cannot be upgraded.
Non-Stacked IC's: Ramjet uses a Non-stacked module for the 8GB DDR3 module for the MacBook Pro. The cheaper stacked IC variety of 4GB SO-DIMM draws more power, which increases heat and decreases battery life. Ramjet ONLY uses premium non-stacked chips.
DDR3-1600, 1600Mhz, Non-ECC, Unbuffered, 1.5V, 204pin SO-DIMMs.
Mid 2012 Mac Pro Specs
* Product photos are representational. The appearance of your actual modules may vary.
Install Video
Installation Video for a MacBook Pro RAM Upgrade
Learn how easy it is to install Ramjet memory into your MacBook Pro by viewing our installation video below:
You can find Apple's installation guide for the MacBook Pro 9.1 and MacBook Pro 9.2 Model Number.
Shipping
| Domestic Shipping Options | Delivery Estimate | |
| US Postal Service 1st Class* | FREE | 3-10 business days |
| US Postal Service Priority Mail | $6.99 | 2-4 business days |
| UPS Ground | $9.99 | 3-5 business days |
| UPS 2-Day | $12.99 and up | 2 business days |
| UPS Overnight | $29.99 and up | 1 business day |
| International Shipping Options | Delivery Estimate | |
| UPS Worldwide Expedited | Price varies | 2-5 business days** |
| UPS Worldwide Saver | Price varies | 1-3 business days** |
Ramjet offers same day shipping for UPS Overnight and UPS 2-day air orders for in-stock items that are received by 3pm Central time Monday through Friday (Holidays excluded.) UPS costs are calculated based on promixity and package weight.
* Shipping weights above .8 lbs (13 ounces) can not use US Postal Service 1st Class.
** International shipping charges include all brokerage fees, but do not include taxes or duties assessed by your local government. International delivery estimates do not include any customs inspection delays.
| PAIRED MODULE KITS (2x SO-DIMMs) | |||
| Upgrade Size | Configuration | Price | Purchase |
|---|---|---|---|
| 16GB | 8GBx2 | $109.99 | |
| 12GB | 8GB+4GB | $89.99 | |
| 8GB | 4GBx2 | $59.99 | |
| SINGLE MODULE KITS (1x SO-DIMM) | |||
| 8GB | 8GB | $59.99 | |
| 4GB | 4GB | $34.99 |
High quality, Ramjet certified Mac Memory
Serving the Apple Community Since 1996
Supercharge your Mac with one of our RAM + SSD high performance packages (see below).
Looking To SuperCharge Your Mac?
If you want to maximize Mac's performance, then along with upgrading your Memory you need to migrate to blazing fast SSD storage technology. Supercharge your Mac's speed (access time) while extending it's overall life and health (less system heat). These packages include a high performance Memory and SSD drive upgrade at a discounted price. Save BIG over purchasing them separately.
- $249.98
| Special Upgrade Packages to maximize your mac's performance | ||
| More Storage + More Memory | Price | Purchase |
|---|---|---|
| 1TB SSD + 8GBx2 RAM | $319.98 | |
| 1TB SSD + 4GBx2 RAM | $249.98 $269.98 | |
| 480GB SSD + 8GBx2 RAM | $279.98 | |
| 480GB SSD + 4GBx2 RAM | $219.98 $199.98 |